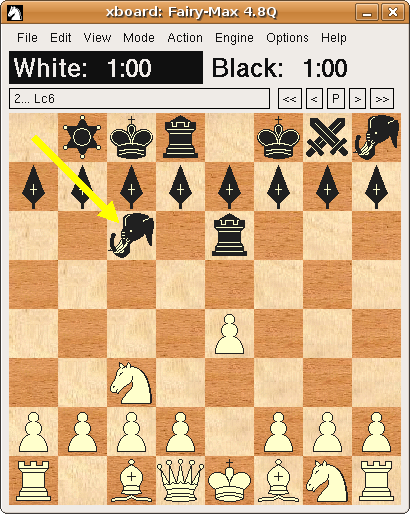Ok, so I've spotted the problem. I was using an old version of xboard, and that was why I could not change the theme.
For completeness, I'll post what I've done to be able to have a theme:
1.- Download the lastest source (in the future I guess it will be enough to have the xboard 4.5 sources) from the hgm6 in the git repository:
http://hgm.nubati.net/cgi-bin/gitweb.cg ... heads/hgm6 (click in the first 'snapshot')
2.- Compile it as usual: decompress it and browse in a command line interface to that directory. Execute the following commands:
- Code: Select all
sudo apt-get install g++ autoconf xorg-dev flex texinfo
./autogen.sh
./configure
sudo make install
The first command will download the necessary packages to compile xboard, at least in ubuntu 10.10. Maybe other distros will need other commands.
3.- Now we have a working xboard, but we need the new theme. You can do it yourself or you can download it. It needs to be in .xpm format thought, so if you download it in .bmp you will need to change it. This is what I've done:
3.1. Download the theme you like. In particular I've gone to this page
http://www.ascotti.org/programming/chess/winboard_x.htm which has some nice themes. I've downloaded the wood theme which I like the most.
3.2. Change the file format, from .bmp to .xpm: In order to do so you will need a program called 'convert'. Open a CLI and type
- Code: Select all
convert --help
to see if you have it installed. I already had it, but if not, normally it will inform you that this program is not installed but it comes in the package 'whatever', so you install this package. Then in a CLI browse to the directory you store the theme (I store it in ~/Images/Themes) and use this command
- Code: Select all
convert file.bmp file.xpm
where file is the name of an image to convert. You must to it for all the images that comes with the theme (in my case, there where two of them).
4.- Now you have a working xboard installation and a theme. Now you only need to start xboard with the new theme:
- Code: Select all
xboard -liteBackTextureFile "/home/usuari/Imatges/Textures/bp_wood_lite.xpm" -darkBackTextureFile "/home/usuari/Imatges/Textures/bp_wood_dark.xpm"
Beware that you need to change this command to point the actual images you want to use in your theme.
With the new persistent options feature, you will probably set this theme as default, but if you do not have the option 'save settings on exit' enabled, you will need to use the option 'save settings now' in order to make this your default theme. Next time you can simply use the command:
- Code: Select all
xboard
NOTE: In the past, I had problems starting xboard because it will try to load Fairy-Max engine by default if you do not specify anything. When trying to change the theme, I did not encounter this problem. There are two possible explanations: maybe now Fairy-Max is packaged with xboard, so you do not need to do anything for xboard to work out of the box, or, most probably, I've previously installed fairy-max. If when running xboard with the simple command :
- Code: Select all
xboard
it says that it could not find fairy-Max, just install it with
- Code: Select all
sudo apt-get install fairymax
and your xboard will work alright, at least to try to setup a theme. There are other places where it is explained how to initiate xboard with other engines, so I won't repeat it here.